Liseuse Amazon: guide de démarrage. Vos premiers pas
Vous venez de vous procurer une liseuse Amazon . Le nouveau Kindle Paperwhite ou un autre? Vous avez fait un excellent choix: le nouveau Paperwhite offre la meilleure combinaison de fonctionnalités et de rapport qualité-prix. Vous adorerez utiliser un lecteur numérique. Mais si vous ne savez pas comment utiliser votre appareil, vous êtes au bon endroit avec notre guide démarrage.
Poursuivez votre lecture pour découvrir tout ce que vous devez savoir sur l’utilisation de votre Kindle Amazon, y compris la manière de l’installer, de tirer le meilleur parti possible de celui-ci et de résoudre les problèmes courants. Vous êtes prêt à faire vos premiers pas?
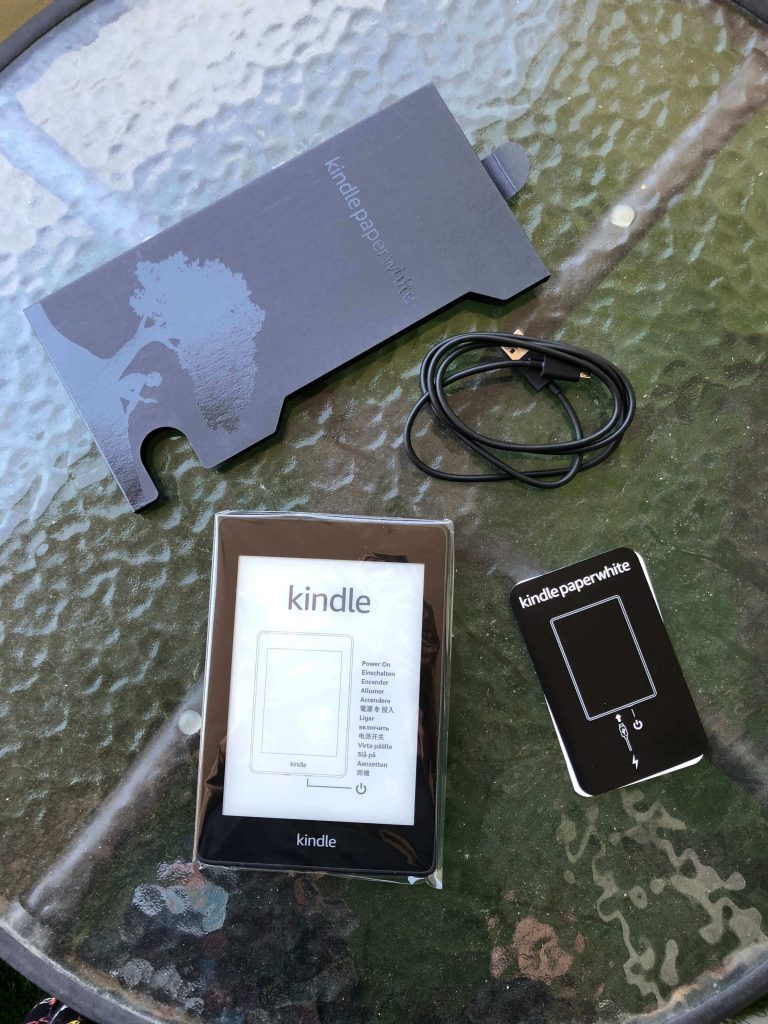
Déballer et configurer votre Kindle
A l’ouverture de la boîte et vous trouverez:
- Le Kindle eReader ( Nouveau Paperwhite pour ma part)
- Un câble microUSB 2.0 (chargeur mural non inclus).
- Le guide d’installation rapide, qui vous indique essentiellement de brancher et d’allumer votre Kindle.
- Guide de garantie / informations légales.
Vous remarquerez peut-être qu’aucun chargeur mural USB n’est inclus dans la boîte. Amazon suppose que les acheteurs en ont un en plus puisque de nombreux téléphones, tablettes et autres appareils les utilisent. Si vous n’en avez pas, vous pouvez en acheter un de base sur Amazon ou tout simplement recharger votre Kindle à l’aide d’un PC. Il ne faut le recharger que toutes les quelques semaines.
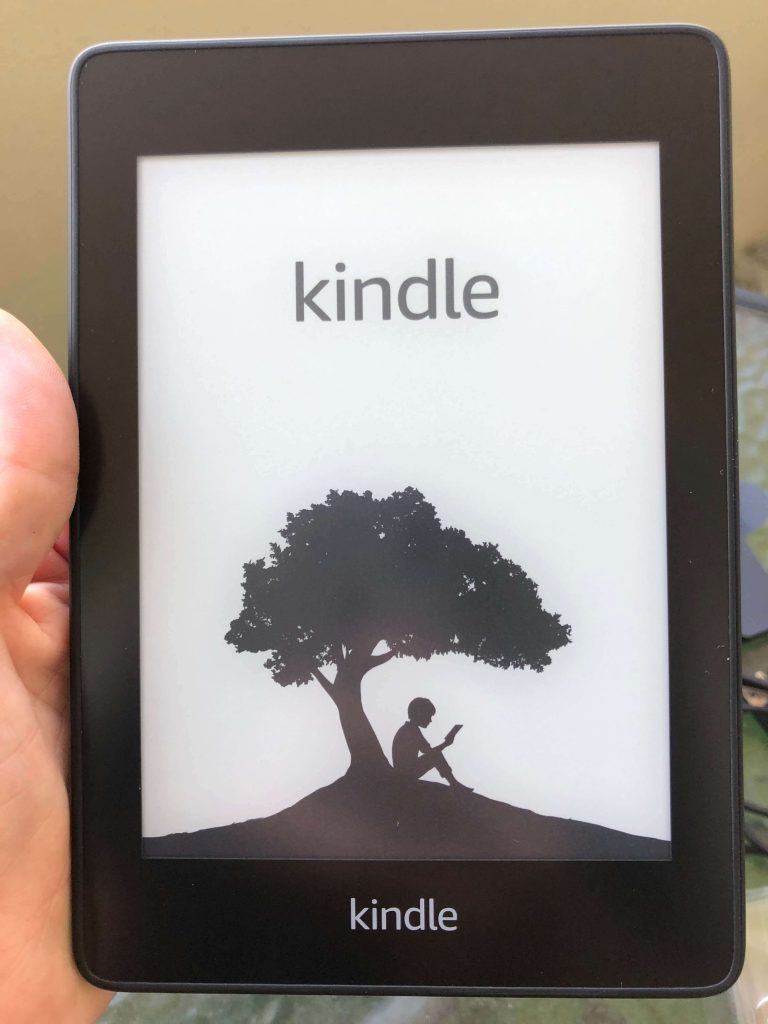
Connecter votre Kindle en ligne
Branchez votre Paperwhite et laissez la batterie se charger complètement. Lorsque vous êtes prêt, maintenez enfoncé le bouton d’alimentation en bas et laissez-le s’allumer. En une seconde, vous verrez le début du processus d’installation.
Appuyez sur votre langue, puis laissez le temps à votre liseuse pour se charger. Si vous voyez l’écran clignoter, ne vous inquiétez pas, c’est un aspect normal du rafraîchissement de la technologie e-Ink.
Appuyez sur l’écran une fois que vous voyez le message de bienvenue du Kindle.
Tout d’abord, vous devez connecter votre appareil à votre réseau Wi-Fi domestique. Appuyez sur Connexion au Wi-Fi et votre Kindle devrait rechercher le nom de votre réseau local. Appuyez dessus, puis utilisez le clavier pour entrer votre mot de passe réseau.
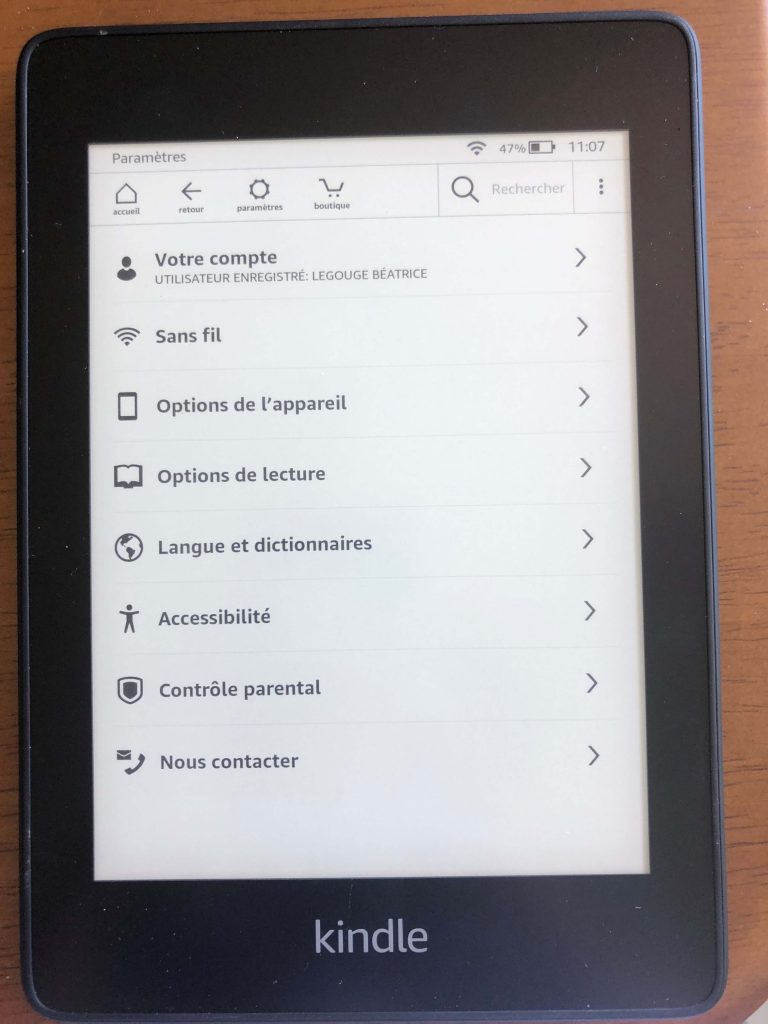
Connectez-vous à Amazon et à d’autres comptes
Maintenant que votre Kindle est en ligne, vous devez le connecter avec un compte Amazon. En supposant que vous en ayez un, appuyez sur Utiliser un compte Amazon existant. Si vous ne le faites pas, appuyez sur Créer un nouveau compte et suivez les étapes ci-dessous. Saisissez l’adresse e-mail et le mot de passe de votre compte Amazon, puis appuyez sur Enregistrer. Ceux qui utilisent l’authentification à deux facteurs sur leurs comptes Amazon verront une invite à entrer leur code après avoir appuyé sur Enregistrer. Si vous voyez une erreur, assurez-vous d’avoir tapé votre email correctement, car il est facile de se tromper.
Une fois que tout est effectué avec votre compte Amazon, vous verrez un message Hello avec une offre pour ajuster l’heure de l’appareil. Fabriqué aux États-Unis, l’heure du Pacifique sera probablement définie par défaut. Appuyez donc sur » l’invite ici » et réglez la bonne heure pour votre région. Puis appuyez sur Continuer la configuration.
Vous y êtes presque! Votre liseuse Amazon vous demandera ensuite de connecter vos comptes Facebook et Twitter à votre compte Amazon. Ce n’est pas nécessaire. Cela vous permet juste de partager des listes de souhaits, des critiques et plus encore. Si vous ne voulez pas le faire, appuyez sur « Connecter plus tard ».
Le didacticiel Kindle Amazon se termine par un bref résumé des fonctionnalités de navigation, que nous allons vous détailler.
Les fonctionnalités de votre liseuse Kindle
1. La barre d’outils
La barre d’outils en haut de l’écran vous permet de vous déplacer sur votre Kindle. Si vous ne le voyez pas (comme lors de la lecture d’un livre), tapez près du haut de l’écran pour l’exposer.
Appuyez sur l’icône Accueil pour revenir à votre page d’accueil, avec vos livres actuels et des liens vers de nouveaux livres.
Utilisez Back pour revenir un pas en arrière à l’endroit où vous étiez. Par exemple, si vous étiez sur la page Meilleurs vendeurs et que vous avez tapé sur un livre, appuyez sur Retour pour revenir à la page Meilleurs vendeurs.
Appuyez sur l’icône Actions rapides (engrenage) pour ajuster rapidement les paramètres:
Le mode Avion interrompt toutes les communications sans fil afin que votre appareil ne se connecte pas au Wi-Fi. Ceci est utile pour économiser de la batterie quand vous savez que votre appareil ne sera pas en ligne.
Sync Mon Kindle mettra à jour votre appareil avec tous les achats effectués sur d’autres appareils de votre compte Amazon. Cela se produit aussi automatiquement en arrière-plan.
Utilisez la barre lumineuse pour régler le rétroéclairage d’une valeur de 0 (désactivé) à 24 (maximale). Si vous ne parvenez pas à appuyer sur un carré spécifique, appuyez sur l’icône soleil gauche pour baisser la luminosité de un et sur l’icône droite pour l’augmenter d’un point.
Appuyez sur l’engrenage Tous les paramètres pour ouvrir le menu complet des paramètres, dont nous parlerons plus tard.
L’écran d’accueil de gauche affiche vos livres récents, ceux que vous venez de télécharger et de lire.
Sur le côté droit de la page d’accueil, vous trouverez des livres qui constituent votre liste de souhaits Amazon. Il contient également ceux de votre liste de lecteurs Good to Read et tous les échantillons gratuits que vous avez téléchargés.
La partie inférieure de la page d’accueil présente des recommandations pour vous.
Après cela, vous passez à l’écran d’accueil. Vous êtes maintenant prêt à acheter des livres et à les lire sur votre Kindle!
2. Utilisation de votre Kindle
Maintenant que votre liseuse Amazon est prêt, vous voudrez probablement commencer à lire des livres, n’est-ce pas? Voyons comment faire.
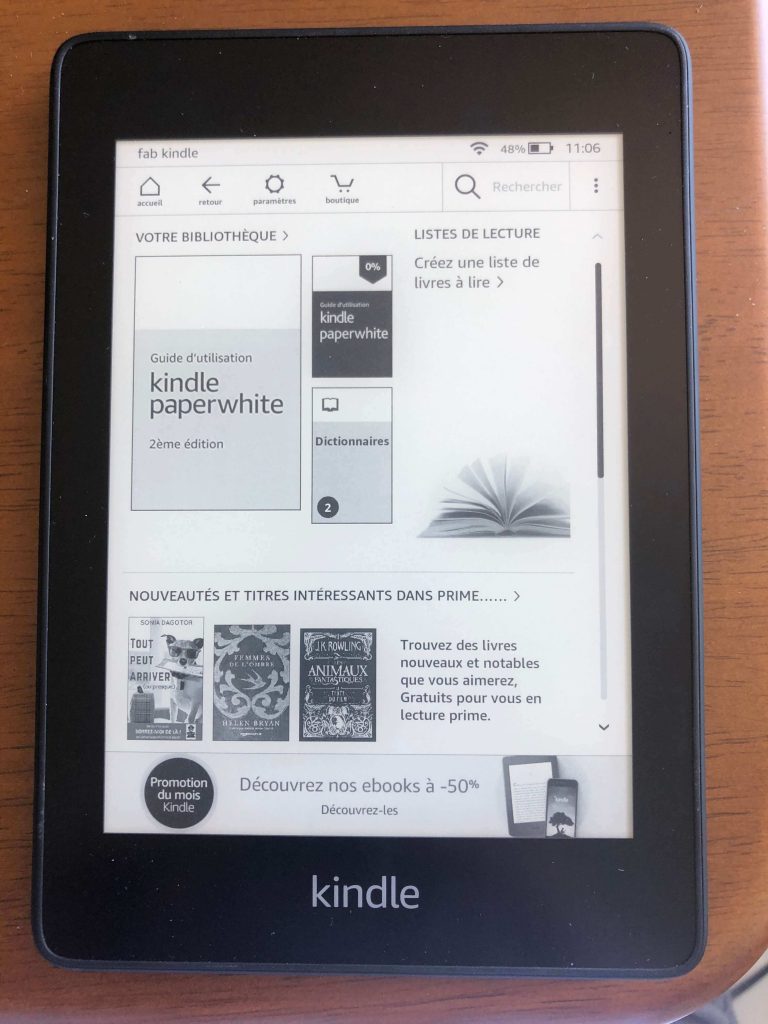
Achat d’un livre
La bibliothèque de livres Kindle d’Amazon est immense. Quels que soient les genres qui vous intéressent, vous êtes sûr de trouver quelque chose qui vous plaira.
Appuyez sur le bouton Store en haut de votre écran pour naviguer. Vous verrez les titres recommandés en haut, ainsi que les meilleures ventes, les nouvelles versions et plus encore dans le magasin. Touchez Parcourir les catégories si vous recherchez un genre spécifique. En outre, vous pouvez appuyer sur la barre de recherche et rechercher un livre à tout moment.
Une fois que vous avez trouvé un livre que vous souhaitez lire, appuyez dessus pour afficher sa page de produit. Cela vous montrera combien de pages contient le livre, quand il a été publié et plus. Faites défiler vers le bas pour afficher une brève description et des critiques afin de vous assurer que l’intérêt que vous recherchez est intéressant. Si vous n’êtes pas sûr, de nombreux livres proposent l’option Essayer un échantillon afin que vous puissiez commencer à lire le livre avant de l’acheter. Touchez ce bouton pour que votre Kindle envoie un échantillon sur votre écran d’accueil.
Achat/achat 1 clic
Lorsque vous êtes prêt, appuyez sur Acheter pour X€ pour acheter le livre. Il s’agit d’un processus en un clic, alors faites attention de ne pas le frapper par erreur! Lorsque vous achetez un livre, un bouton Annuler apparaît, que vous pouvez utiliser si l’achat était un accident. Après un laps de temps, votre Kindle téléchargera votre livre sur votre appareil et vous pourrez commencer à en profiter.
Tous les achats que vous effectuez sont stockés dans le cloud pour votre compte Amazon. Cela signifie que vous pouvez les télécharger sur les applications de lecture Kindle d’autres appareils, ou les télécharger à nouveau sur votre Kindle si vous en avez besoin. Si vous n’avez pas beaucoup d’argent à consacrer en ebook Kindle, vous avez également accès à de nombreux contenus gratuits!
Bien sûr, comme votre Kindle ne peut afficher que le noir et le blanc, il vaut mieux éviter d’acheter des livres d’art ou tout ce qui contient beaucoup d’images en couleurs sous forme physique. La lecture des BD passe très bien mais il faut se résoudre à les découvrir en noir et blanc. La lecture des mangas est toute appropriée sur le nouveau Kindle Paperwhite.
Lire un livre
Une fois que vous avez téléchargé votre livre, revenez à l’écran d’accueil et vous le trouverez sur le côté gauche. Appuyez sur Ma bibliothèque pour afficher tous vos livres si vous ne les voyez pas. Tapez sur votre livre et il vous lancera en mode de lecture.
Comme vous vous en doutez, lire un livre est assez simple. Appuyez n’importe où sur le côté droit de l’écran pour passer à la page suivante. De même, touchez le côté gauche de l’écran pour reculer d’une page. Vous pouvez appuyer sur la partie supérieure de l’écran pour ouvrir la barre d’outils, qui offre les mêmes options Accueil, Retour et autres que celles décrites précédemment.
Modifier les options de lecture
Cependant, lorsque vous êtes dans un livre, la barre d’outils vous permet de modifier plusieurs options de lecture pour rendre l’expérience plus agréable. Appuyez sur l’icône Aa pour modifier les options de police. Vous pouvez choisir parmi plusieurs styles et tailles de police. Appuyez sur l’en-tête de page à côté pour régler l’espacement des lignes, les marges, l’orientation de la page et le texte.
Enfin, l’en-tête Lecture en cours vous permet de modifier les petits indicateurs situés en bas, qui vous permettent de savoir jusqu’à quel point vous êtes dans le livre. Par défaut, il est défini sur Location, qui affiche Loc 123 dans le coin inférieur gauche pendant la lecture. Les numéros de page ne sont essentiellement pas pertinents dans les livres Kindle en raison des nombreuses façons de modifier les éléments affichés à l’écran. Ainsi, l’emplacement offre un autre moyen de suivre vos progrès.
Si vous ne le trouvez pas utile, vous pouvez le changer en Page dans le livre, Temps restant dans le chapitre ou Temps restant dans le livre. Le coin inférieur droit affichera votre pourcentage de progression dans le livre.
Outils avancés
Kindle FreeTime
Vous savez maintenant comment accéder aux livres sur votre Kindle, mais il existe de nombreux autres outils et moyens de naviguer au-delà des bases. Voyons-les afin de pouvoir tirer pleinement parti de votre Kindle.
Voulez-vous que vos enfants lisent plus souvent? Les laisser utiliser votre Kindle est un excellent moyen de le faire. Une fonctionnalité appelée Kindle FreeTime vous permet de limiter l’accès au magasin et au navigateur Web. Vos enfants ne peuvent lire que les livres que vous avez spécifiés.
Pour cela, appuyez sur le bouton Menu en trois points sur le côté droit de la barre d’outils et appuyez sur Kindle FreeTime.
Appuyez sur Démarrer, vous devrez configurer quelques paramètres. Définissez un mot de passe de contrôle parental si vous n’en avez pas déjà, puis entrez des informations de base sur votre enfant pour créer son profil. Ensuite, vous pouvez sélectionner les livres de votre bibliothèque que vous l’autorisez à lire.
Si vous le souhaitez, vous pouvez ajuster son accès aux réalisations (qui le récompense pour la lecture) et modifier son objectif de lecture quotidienne de 30 minutes.
Au moment de lire, accédez simplement à Menu> Kindle FreeTime et demandez à votre enfant de choisir son nom. Pour quitter, aller Menu> Quitter Kindle FreeTime et entrez votre mot de passe.
Constructeur de vocabulaire
Allez dans constructeur de vocabulaire pour accéder à cet outil. Pendant la lecture, vous pouvez appuyer sur un mot et le maintenir enfoncé pour rechercher sa définition. Chaque fois que vous le faites, votre Kindle ajoute le mot à cette liste pour un examen ultérieur. Ici, vous pouvez appuyer sur des mots pour revoir leurs définitions.
Navigateur expérimental
Saviez-vous que votre Paperwhite comprend un navigateur Web de base? Il n’est pas destiné à jouer à des jeux ni à regarder des vidéos, mais fonctionnera avec une navigation simple sur le Web. Sans surprise, Flash ne fonctionne pas ici et tout est en noir et blanc. Néanmoins, si vous souhaitez lire un blog ou consulter les actualités avec votre Kindle, c’est possible. Par contre si vous voulez jouer ou naviguer sur le web de manière plus poussée vous devez le faire sur une tablette.
Dictionnaire intégré et surlignage
Vous n’êtes pas sûr de la signification d’un mot lorsque vous lisez? Pas de problème, appuyez longuement dessus pendant quelques instants et vous verrez apparaître une fenêtre contextuelle avec sa définition. Faites glisser la boîte pour accéder à la page Wikipedia sur le mot, ainsi qu’à un utilitaire de traduction.
Lorsque vous appuyez longuement sur un mot, vous pouvez également appuyer sur les boutons Highlight ou Note pour marquer des passages pour plus tard. Utilisez les poignées autour du texte pour sélectionner exactement ce que vous voulez. Pour mettre en surbrillance directement, faites simplement glisser votre doigt sur du texte.
Navigation Rapide
Appuyez sur le bouton Atteindre dans la barre d’outils supérieure pour accéder à différents emplacements du livre. Vous pouvez aller au début ou à la table des matières, ou entrer un emplacement / numéro de page spécifique. Appuyez sur Notes pour consulter les faits saillants et les notes que vous avez ajoutées précédemment.
Vous pouvez également marquer des pages sans avoir à utiliser de bouts de papier. Appuyez sur le coin supérieur droit de n’importe quelle page pour afficher le menu des favoris. Vous verrez une liste d’autres signets. appuyez sur l’icône + (Plus) pour ajouter un signet sur votre page actuelle. Si vous appuyez sur un ancien signet, vous verrez un aperçu de cette page et vous pouvez appuyer dessus pour y revenir. Chaque fois qu’une page en cours est mise en signet, vous verrez un signet noir dans le coin supérieur droit.
Pour parcourir plusieurs pages à la fois, appuyez sur le haut de l’écran pour ouvrir la barre d’outils. Au bas de l’écran, vous verrez deux boutons. Celui de gauche vous permet de prévisualiser une page à la fois lorsque vous utilisez un curseur pour accéder à un emplacement spécifique. Appuyez à droite pour afficher une grille de toutes les pages du livre. Faites défiler l’écran à l’aide du curseur ci-dessous et appuyez sur une page pour y accéder.
Dans les deux cas, appuyez sur le X dans le coin supérieur droit pour fermer et revenir à votre page d’origine.
X-Ray
X-Ray est une fonctionnalité décrite par Amazon qui vous permet de «comprendre les fondements du livre». Elle n’est pas disponible pour tous les titres, mais c’est toujours une aide précieuse. Ouvrez la barre d’outils et appuyez sur Rayon X (à côté de Aller à) pour y accéder.
La fonction trouvera des extraits remarquables dans le livre, ainsi que des personnes importantes, des termes et des images. Appuyez sur Personnes ou Termes, et vous pourrez voir combien de fois certains caractères et termes sont mentionnés. Vous pouvez vous en servir pour vous faire rapidement une idée des grandes idées du livre ou pour vous rafraîchir la mémoire sur le type de personnage que vous avez oublié.
Goodreads
Appuyez sur l’icône Goodreads dans la barre d’outils pour ouvrir son interface. Vous pouvez évaluer les titres que vous avez lus et obtenir de nouvelles recommandations si vous recherchez quelque chose de nouveau.
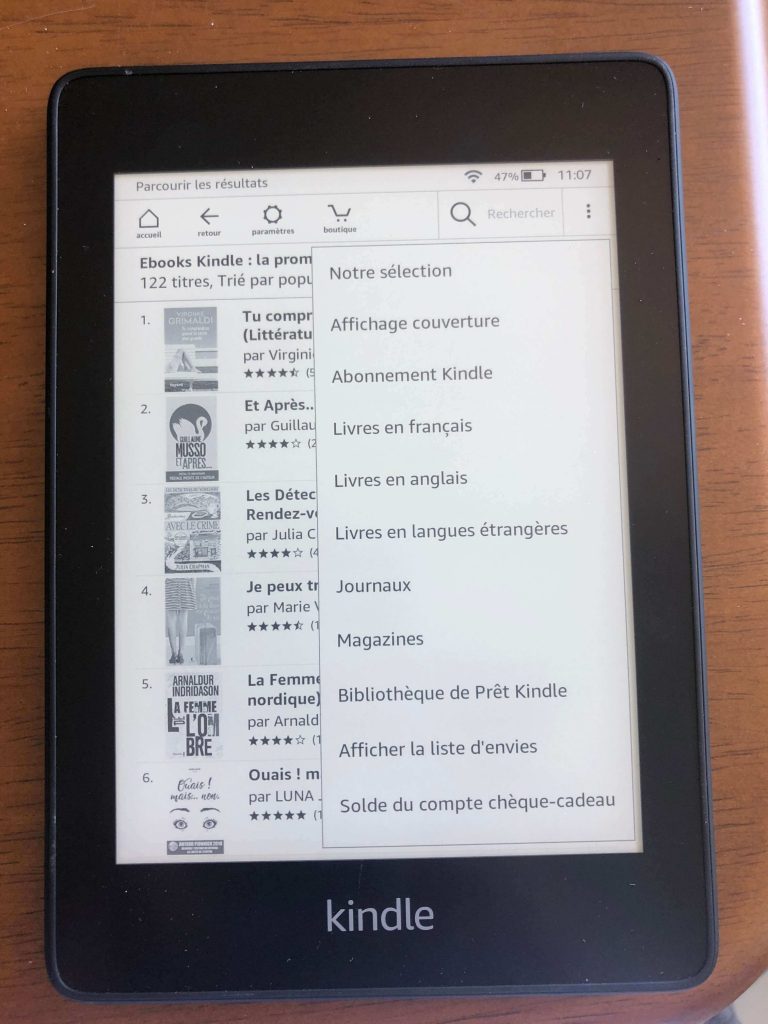
Réglage des paramètres
Votre Kindle dispose de certaines options que vous devez adapter à votre goût pour obtenir les meilleurs résultats. Voyons ce qu’ils font. Pour y accéder, appuyez sur l’engrenage Paramètres en haut de l’écran et choisissez Tous les paramètres. Vous pouvez également appuyer sur le bouton Menu à trois points et choisir Paramètres.
Mon compte
Dans la section Mon compte, vous trouverez quelques options vous permettant de personnaliser et de connecter votre Kindle à divers réseaux:
Nom du périphérique: remplacez le Kindle par défaut par [Nom] par quelque chose de différent si vous le souhaitez.
Informations personnelles: Ajoutez des informations pour identifier votre appareil. Vous pouvez ajouter votre adresse e-mail ou votre numéro de téléphone ici pour faciliter le retour en cas de perte.
Réseaux sociaux: si vous ne vous êtes pas déjà connecté à Facebook, Twitter ou Goodreads, vous pouvez le faire ici.
Désenregistrer votre appareil: Utilisez-le pour déconnecter votre Kindle de votre compte Amazon. Utile si vous vendez ou mettez à niveau votre Kindle.
Offres spéciales: vous permet de masquer les offres spéciales qui pourraient ne pas convenir à certains publics ou de masquer les recommandations personnalisées.
Adresse email d’envoi au Kindle: vous permet d’afficher une adresse électronique spéciale à laquelle vous pouvez envoyer par courrier électronique des fichiers PDF et d’autres documents. Tout ce que cette boîte de réception reçoit apparaîtra sur votre Paperwhite.
Sans fil
Regardez cette section si vous devez modifier vos options sans fil. Lorsque vous l’ouvrez, vous verrez tous les réseaux Wi-Fi à proximité et pourrez les rejoindre comme vous l’avez fait lors de la configuration.
Options de l’appareil
Ces options vous permettent de régler le fonctionnement de votre Kindle:
Informations sur l’appareil: permet d’afficher des informations de base sur votre appareil, telles que son numéro de série, sa version de micrologiciel et son espace de stockage disponible.
Code secret: configurez un code afin que d’autres personnes ne puissent pas utiliser votre Kindle sans autorisation.
Heure du périphérique: si l’heure de votre liseuse est incorrecte, corrigez-la ici.
Redémarrer: éteignez et rallumez votre Kindle. Vous devriez le faire si votre appareil semble lent après de longues périodes d’utilisation.
Réinitialiser le périphérique: Ceci supprimera tout le contenu de votre Kindle et le réinitialisera aux paramètres d’usine. Ne le faites pas sauf si vous vendez ou donnez votre appareil!
Options avancées
Vous pouvez modifier quelques paramètres supplémentaires.
Accueil et bibliothèque: désactivez cette option pour désactiver le contenu recommandé sur l’écran d’accueil.
Mettre à jour votre Kindle: installez la dernière mise à jour logicielle pour votre Kindle. Cela devrait se faire automatiquement lors du chargement en mode veille, mais vous pouvez l’utiliser pour le vérifier manuellement. Si cette option est grisée, vous êtes à jour.
Whispersync pour livres: Activé par défaut, il s’agit de la fonctionnalité d’Amazon pour la synchronisation de vos progrès sur tous les appareils. Il vous permet, par exemple, de lire sur votre Kindle les endroits où vous avez arrêté de lire sur votre iPad. Garder cette option sauvegarde également vos notes.
Economiseur d’énergie. Activé par défaut, il augmente la vie de votre batterie
Confidentialité. Vous pouvez choisir de désactiver le recueil de données de vos achat, cela ne vous empêchera pas de recevoir de la pub mais elle sera moins pertinente.
Gestion du stockage. Vous pourrez au besoin gagner de l’espace en supprimant manuellement les éléments souhaités ou en supprimant les éléments téléchargés dans » archives rapides ».
Supprimer les mots de passe Wi-Fi: si vous avez enregistré un mot de passe d’un réseau Wi-Fi sur Amazon, vous pouvez le supprimer ici.
Cochez ces options pour modifier les paramètres pouvant affecter votre expérience de lecture:
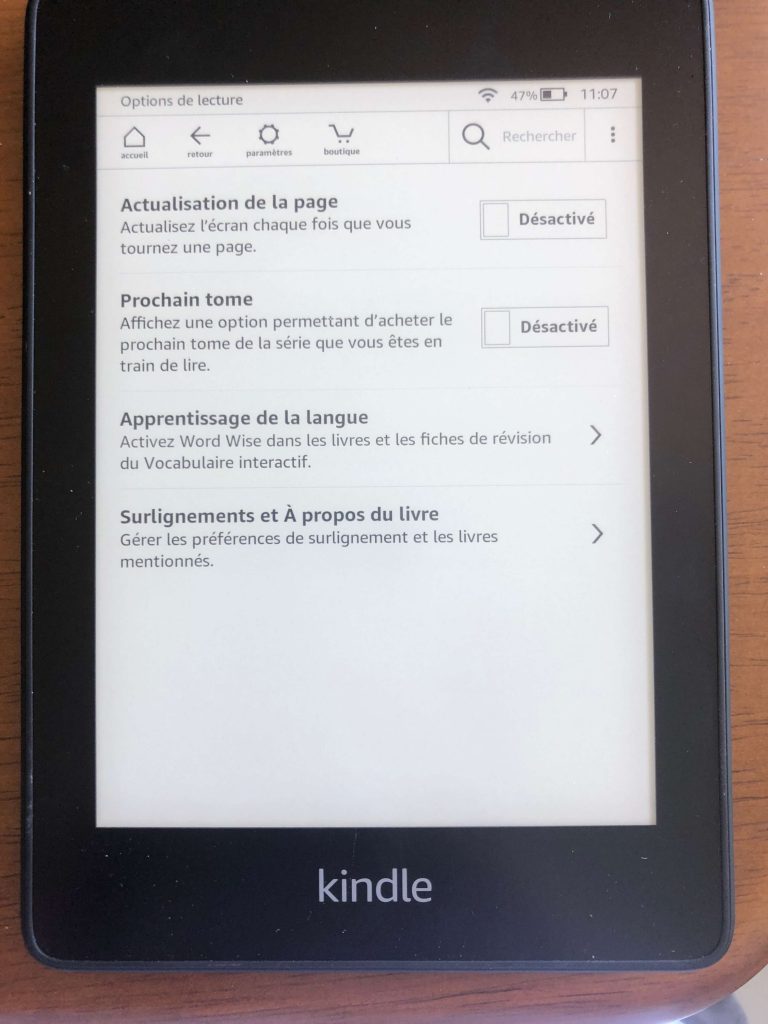
Options de lecture
Actualiser page: Désactivé par défaut, l’activation de ce paramètre obligera votre Kindle à actualiser complètement l’affichage à chaque fois que vous tournez la page. Cela aura un impact négatif sur la vie de la batterie. Nous vous recommandons de laisser cette option désactivée sauf si des images fantômes ont une incidence sur votre lecture.
Prochain tome: Lorsque cette option est activée, chaque fois que vous avez presque fini avec un livre, vous verrez une invite pour acheter le prochain livre de la série.
Apprentissage de la langue: Cela vous permet d’activer la fonctionnalité Word Wise pour vous aider avec des mots inconnus, ainsi que la fonctionnalité Vocabulaire interactif pour vous aider à apprendre des mots. Nous avons abordé ces deux aspects ailleurs dans le guide.
Surlignements et à propos de ce livre: Basculez entre les passages populaires et les notes publiques qui vous montrent des passages et des notes populaires mis en évidence par d’autres utilisateurs. Vous pouvez également désactiver le menu contextuel À propos de ce livre qui s’affiche lorsque vous ouvrez un nouveau livre pour la première fois.
Langue et dictionnaires
Si vous souhaitez utiliser votre Kindle dans une autre langue, consultez les options suivantes:
Langue: changez la langue de celle que vous avez définie lors de l’achat de votre Kindle.
Claviers: Ajoutez un clavier pour une deuxième langue.
Dictionnaires: définissez le dictionnaire par défaut pour chaque langue de votre appareil.
Controle parental
Si vous avez de jeunes enfants et que vous souhaitez les protéger du contenu réservé aux adultes sur votre Kindle, vous pouvez le configurer ici:
Kindle Freetime: Configurez la fonctionnalité FreeTime dont nous avons discuté précédemment.
Restrictions: Désactivez l’accès au navigateur Web, à la Kindle Store, au Cloud et à Goodreads pour limiter les tâches de vos enfants. Pour les désactiver, vous devez définir un mot de passe de contrôle parental.
Changer le mot de passe: Modifiez votre mot de passe de contrôle parental. Ceci apparaît en grisé si vous n’avez pas encore défini de mot de passe.
Légal
Si vous vous ennuyez vraiment, vous pouvez lire 339 pages de jargon juridique. Mais vous devriez probablement simplement trouver un meilleur livre à lire à la place.
Divers
Nous avons couvert l’ensemble du processus de configuration et presque tout ce que vous pouvez faire avec votre Kindle Paperwhite. Il y a juste quelques bits supplémentaires que vous devriez savoir avant de partir.
À propos d’e-Ink
Votre Kindle a un écran de papier électronique. Cela signifie qu’il ressemble à du vrai papier, contrairement à un écran de tablette ou de téléphone traditionnel. De plus, l’affichage éclairé à l’avant signifie que la lumière brille sur la page, pas dans les yeux. Ainsi, vos yeux sont moins sollicités et vous n’avez pas à vous soucier de la lumière bleue qui vous empêche de dormir la nuit. C’est pot pourquoi il est préférable de lire sur liseuse plutôt que sur tablette.
De plus, vous n’avez pas à vous soucier de la gravure d’e-Ink sur l’écran. Lorsque vous mettez votre Kindle en mode veille, un économiseur d’écran s’affiche mais l’image ne change pas. Un écran e-Ink affichant une image statique ne consomme presque pas de batterie. C’est le fait de recharger la page qui consomme de l’énergie. Vous remarquerez peut-être une image «fantôme» parfois lorsque l’écran s’actualise. Ceci est normal, et rafraîchir l’affichage quelques fois de plus le clarifiera.
Mode veille et mise hors tension
Mode veille
Votre Kindle « s’endormira » automatiquement si vous n’effectuez aucune action pendant plusieurs minutes. Cependant, lorsque vous avez fini de l’utiliser, vous devez le mettre en veille manuellement. Vous pouvez le faire en appuyant sur le bouton d’alimentation situé au bas de l’appareil. Lorsque vous appuyez dessus, l’écran de veille de l’offre spéciale apparaît et votre rétroéclairage s’éteint. Si vous avez un étui magnétique pour votre Paperwhite, la fermeture du capot activera également le mode veille.
Mise hors tension
Vous pouvez éteindre complètement votre Kindle en maintenant enfoncé le bouton d’alimentation pendant environ cinq secondes. Lorsqu’il est éteint, l’écran devient blanc. Toutefois, cette opération n’est pas nécessaire à moins que vous ne prévoyiez éteindre votre Kindle pendant une longue période. L’appareil utilise une batterie minimale en mode veille – le rétroéclairage est désactivé et une image statique s’affiche.
Si votre Kindle se fige, maintenez le bouton d’alimentation enfoncé pendant au moins 10 secondes jusqu’à ce qu’il redémarre.
Vie de la batterie
Amazon affirme que la batterie de Paperwhite dure environ «plusieurs semaines». Plus précisément, la page produit indique:
Une seule charge dure jusqu’à six semaines, basée sur une demi-heure de lecture par jour avec le sans fil éteint et l’éclairage réglé sur 10 heures. L’autonomie de la batterie varie en fonction de l’utilisation de la lumière et du sans fil.
Vous ne serez probablement pas privé d’une prise électrique pendant des semaines. Mais juste au cas où, vous pouvez prendre quelques mesures pour minimiser l’utilisation de la batterie. Sauf si vous téléchargez un livre ou utilisez le navigateur, maintenez le mode Avion activé afin que votre Kindle n’essaye pas de communiquer avec Internet.
En outre, réduisez autant que possible la luminosité de votre appareil. En lumière vive, vous n’avez probablement pas besoin de la lumière.
Espace de stockage
Le Kindle Paperwhite dispose de 8 Go de stockage interne de base. Le poids d’un livre électronique moyen est d’environ 1,87 Mo.Un rapide calcul et vous voyez que vous pourrez stocker plus de 3000 livres.
Si vous lisez plutôt des BD, des Mangas ou des fichiers pdf lourds, le modèle 32 Go sera certainement plus adapté.
Wi-Fi / 3G/4G LTE
Vous avez probablement acheté un modèle Kindle avec accès Wi-Fi uniquement, car il est moins cher. Si tel est le cas, vous ne pouvez télécharger des livres et accéder au Web que lorsque vous êtes en Wi-Fi. Les modèles avec accès 3G peuvent télécharger de nouveaux livres tant qu’ils ont un signal.
Word wise
Word Wise est une fonctionnalité d’assistance soignée qui vous aide à utiliser des mots difficiles. Ouvrez un livre, puis touchez le haut de l’écran pour afficher la barre d’outils. Appuyez sur le bouton Menu à trois points, puis sur Word Wise. Il est désactivé par défaut. placez le curseur supérieur sur Activé pour l’activer.
Désormais, votre Kindle affichera les synonymes des mots difficiles, de sorte que vous n’aurez plus à en extraire manuellement les définitions. Vous pouvez même utiliser votre liseuse Kindle pour apprendre une langue si vous le souhaitez.
Offres spéciales
Sauf si vous avez payé un supplément pour les supprimer lorsque vous avez acheté votre Kindle, vous recevrez des offres spéciales en tant qu’économiseur d’écran sur votre appareil. Ils apparaissent également au bas de l’écran d’accueil. Ceux-ci vous alertent sur les offres Kindle et autres promotions Amazon. Vous apprécierez peut-être la variété d’écrans de veille et la possibilité de voir facilement les dernières offres, mais sinon, vous pouvez les supprimer moyennant des frais uniques de 20 €.
Supprimer les offres spéciales
Ouvrez la page Gérer votre contenu et vos appareils Amazon sur le Web. Cliquez sur l’onglet Vos appareils et trouvez votre Kindle répertorié. Cliquez sur le bouton à trois points sous Actions, puis sur Modifier sous Offres spéciales. Vous verrez un avis concernant les offres spéciales; Cliquez sur Se désabonner maintenant pour imputer 20 € à votre mode de paiement par défaut.
Si vous souhaitez supprimer les offres spéciales sans frais, j’ai entendu dire que certaines personnes ont réussi en demandant simplement au support client d’Amazon de les supprimer. Ça ne vous coute rien d’essayer!
Lorsque vous êtes ici, vous devez également cliquer sur Définir comme périphérique par défaut pour votre Kindle. Cela fournira automatiquement le contenu que vous achetez sur le Web à votre Paperwhite.
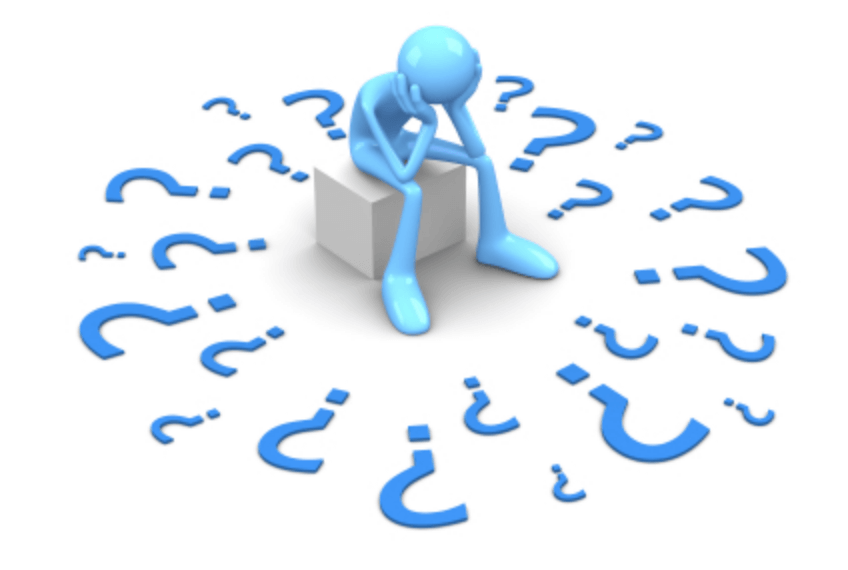
Résolution des problèmes de votre liseuse Amazon
Meme si votre liseuse Kindle est très fiabl,, vous pouvez rencontrer des problèmes. Nous avons rassemblé ici les problèmes les plus courants afin que vous sachiez quelle action entreprendre lorsqu’ils apparaissent.
Images fantômes
Comme nous l’avons mentionné ailleurs dans le guide, l’écran e-Ink peut parfois laisser une faible image de ce qui était auparavant à l’écran. Contrairement au burn-in sur les écrans de smartphone, ceci est temporaire et ne devrait pas vous inquiéter.
Rafraîchir l’écran effacera toute image fantôme. Pour le faire n’importe où, appuyez simplement sur le haut de l’écran pour ouvrir la barre d’outils, puis appuyez sur en dessous pour fermer la barre d’outils. Lors de la lecture, votre livre actualisera également l’affichage toutes les quelques pages.
Impossible de se connecter au Wi-Fi
Une fois que vous avez ajouté un réseau Wi-Fi à votre liseuse Kindle, celui-ci doit se connecter automatiquement dès que vous êtes à portée. Mais si la connexion n’est pas établie, vous devrez peut-être ajouter la connexion manuellement. Pour ce faire, ouvrez la barre d’outils et appuyez sur Tous les paramètres. Regardez sous l’onglet Sans fil et assurez-vous que votre réseau actuel est répertorié avec une coche à côté.
Si la case est cochée mais que vous ne pouvez toujours pas vous connecter, appuyez sur le nom du réseau. Votre Kindle vous demandera ensuite si vous souhaitez oublier ce réseau. Choisissez Oui, puis rétablissez la connexion en la tapotant à nouveau et en entrant votre mot de passe.
Si le problème persiste, essayez de redémarrer votre Kindle, puis votre routeur domestique pour vous assurer que le problème n’est pas plus grave.
La synchronisation ne fonctionne pas
Le service Whispersync d’Amazon vous permet de garder votre lecture synchronisée entre les appareils. Ainsi, si vous lisez quelques pages d’un livre sur votre iPad, Amazon synchronise cette progression sur votre Paperwhite afin que vous soyez prêt à continuer là où vous l’avez laissé.
Si cela ne fonctionne pas correctement, assurez-vous d’être en ligne, comme indiqué précédemment. Lorsque votre Kindle est en mode avion, il ne se connecte pas à Internet et ne synchronise pas ces informations.
Vérifiez également que Whispersync est activé. Accédez à la page Votre contenu et vos périphériques, puis cliquez sur l’onglet Paramètres. Faites défiler la liste et assurez-vous que la synchronisation des périphériques est activée. Vous ne devez pas désactiver cette option à moins que vous et une autre personne lisiez le même livre en utilisant le même compte. C’est très pratique, sauf si vous tombez dans ce cas d’utilisation spécifique.
Mot de passe oublié
Ajouter un mot de passe sur votre Kindle signifie que vous ne pouvez pas entrer sans le saisir. Si vous en avez ajouté un et que vous avez oublié le code, vous pouvez réinitialiser votre appareil avec un code spécial. Notez que cela supprimera toutes vos informations personnelles et le contenu de votre appareil. Mais puisque tout est synchronisé sur votre compte Amazon, vous pouvez télécharger à nouveau tous vos livres en un rien de temps.
Code de réanitialisation
Pour entrer le code de réinitialisation principal, appuyez sur le champ du code d’accès et entrez 111222777. Ceci réinitialisera votre appareil aux paramètres d’usine. Reportez-vous au début du guide pour obtenir des instructions sur sa configuration.

Convertir EPUB au format Kindle
Toutes les liseuses Amazon Kindle utilisent le format MOBI, mais EPUB est plus courant sur le Web pour les eBooks gratuits. Votre Kindle ne peut pas lire le format EPUB de manière native, mais une conversion rapide vous permet de vous assurer que ces livres fonctionnent sur votre Kindle.
Calibre : l’essayer c’est l’adopter
L’outil pour le travail est Calibre. Installez-le gratuitement sur votre PC, puis vous pourrez suivre le processus de conversion des livres EPUB. Cliquez sur Ajouter des livres en haut et sélectionnez les livres que vous souhaitez convertir à partir de votre ordinateur. Sélectionnez ensuite un livre dans la liste, puis choisissez Convertir des livres. Assurez-vous que le champ Format de sortie en haut à droite est MOBI, puis cliquez sur OK.
Laissez une minute à Calibre et vous pourrez enregistrer le livre sur votre PC. Le meilleur moyen de les envoyer sur votre Kindle est de les envoyer par courrier électronique. Accédez à la page Gérer votre contenu et vos appareils, puis cliquez sur l’onglet « Vos appareils ». Sélectionnez votre Kindle et cliquez sur le bouton sous Actions à côté de celui-ci. Vous verrez un menu contextuel avec une adresse électronique @ kindle.com.
Tout document pris en charge par Kindle que vous envoyez à cet e-mail apparaîtra dessus. Ceci est beaucoup plus pratique que de connecter un câble USB à votre appareil et de le transférer manuellement. Patientez un peu et vos nouveaux livres MOBI seront prêts à être lus sur votre Kindle.
Le mot de la fin
Nous avons passé au crible la configuration de votre nouvelle liseuse Amazon, l’achat et la lecture de livres, l’utilisation des fonctionnalités avancées, la modification de vos paramètres, ainsi que diverses pannes possibles.
Si néanmoins vous n’avez pas trouvé réponse dans ce guide, accédez à « Ma bibliothèque » sur l’écran d’accueil de votre Kindle et recherchez le Guide de l’utilisateur Kindle. Cet eBook intégré contient des instructions pour toutes les fonctionnalités de votre liseuse.
Et maintenant vous avez tout en main pour profiter pleinement de votre liseuse: bonne lecture. Si vous en avez envie, vous pouvez découvrir mes ebooks coup de coeur….
| Oasis | Nouveau Paperwithe | Kindle | |
|---|---|---|---|
| Confort de lecture | ⭐️⭐️⭐️⭐️ | ⭐️⭐️⭐️⭐️ | ⭐️⭐️⭐️⭐️ |
| Points forts | |
|
|
| Points faibles | |
|
|
| Ma note | ⭐️⭐️⭐️⭐️ | ⭐️⭐️⭐️⭐️ | ⭐️⭐️⭐️ |
| Avis | Le Kindle Oasis est une excellente liseuse grand format, étanche avec un éclairage adaptatif de 25 Leds. Pour ceux qui veulent le top du top | Une vraie réussite. Relookée et désormais étanche, un excellent rapport/prix , elle a tout d'une grande. Le futur best seller | Un modèle basique mais fiable à un tout petit prix. Ce kindle permet d'entrer dans l'univers de la lecture numérique. |
| Prix | €€€ | €€ | € |
